ONLYOFFICE — это один из многих офисных пакетов, доступных в качестве альтернативы MS Office. И точно так же, как «MS Office 365 Online», вы можете получить доступ к ONLYOFFICE в своем браузере и получать доступ к документам из любой точки земного шара.
ONLYOFFICE имеет настольные приложения для личного использования, а также предлагает онлайн-среду для совместной работы со своим предложением DocSpace.
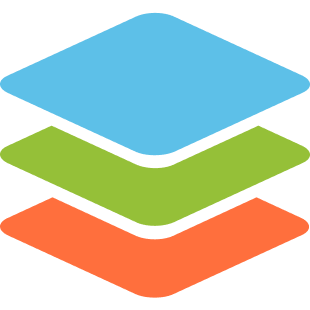
Он довольно мощный и имеет функции для всех видов бизнеса. Стартапы могут даже получить бесплатное облачное пространство, а предприятия могут выбрать business cloud. Также доступно локальное развертывание.
Поскольку это программное обеспечение с открытым исходным кодом, я взял его для тестирования.
В этой статье я расскажу, как я развернул ONLYOFFICE DocSpace Community Edition на своем сервере.
Предварительная настройка
Сначала давайте установим несколько зависимостей. Поскольку в этом руководстве основное внимание уделяется использованию Docker для упрощения установки, вам необходимо установить Docker. Пожалуйста, воспользуйтесь следующим руководством для установки Docker в Debian / Ubuntu.

Далее загрузите установочный скрипт.
wget 'http://download.onlyoffice.com/docspace/docspace-install.sh'Копировать
Для загруженных файлов не установлен бит исполняемого файла, поэтому мы делаем это так:
chmod +x docspace-install.shКопировать
Установка
Сценарий установки строго соответствует минимальным спецификациям оборудования и завершится сбоем, если они не будут выполнены. Ниже приведены минимальные требования к оборудованию:
- ПРОЦЕССОР: 4 ядра (только x86_64)
- Оперативная память: 8 ГБ
- Хранилище: 40 ГБ
Установка чрезвычайно проста, просто запустите docspace-install.sh скрипт с правами суперпользователя, указав docker в качестве аргумента скрипта, обозначающего, что мы намерены установить с помощью Docker.
sudo ./docspace-install.sh dockerСкрипту потребуется некоторое время, чтобы загрузить все контейнеры и инициализировать их. Как только скрипт завершит выполнение, вы сможете получить доступ к ONLYOFFICE DocSpace по адресу localhost:80.
Вот и все!
Настройка ONLYOFFICE DocSpace
Откройте свой веб-браузер и перейдите по адресу localhost:80 или <server-ip>:80. Вы должны увидеть страницу мастера.💡Если вы видите анимацию загрузки, пожалуйста, подождите немного. Даже после запуска контейнера ONLYOFFICE DocSpace необходимо выполнить некоторые настройки, и после этого появится мастер.
Ниже выглядит страница мастера:
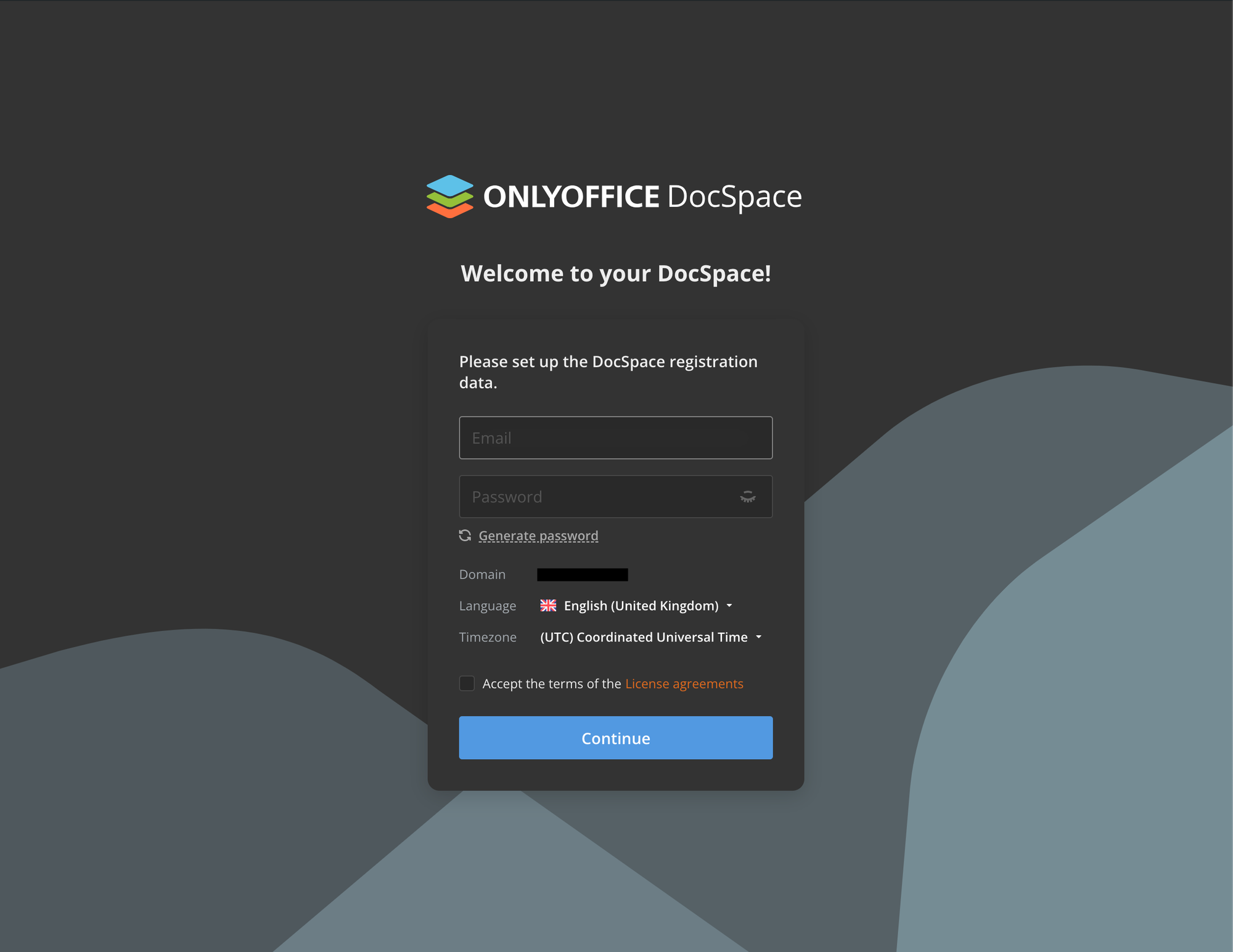
Введите свои данные для учетной записи администратора. Как только это будет сделано, вы должны получить баннер для подтверждения вашего идентификатора электронной почты. Пожалуйста, проверьте свой почтовый ящик (и спам тоже!) и активируйте свою учетную запись.
После входа в систему перейдите в раздел «Мои документы», чтобы посмотреть, какие документы у вас есть. Изначально для каждого программного обеспечения пакета office есть один документ, описывающий использование и возможности.
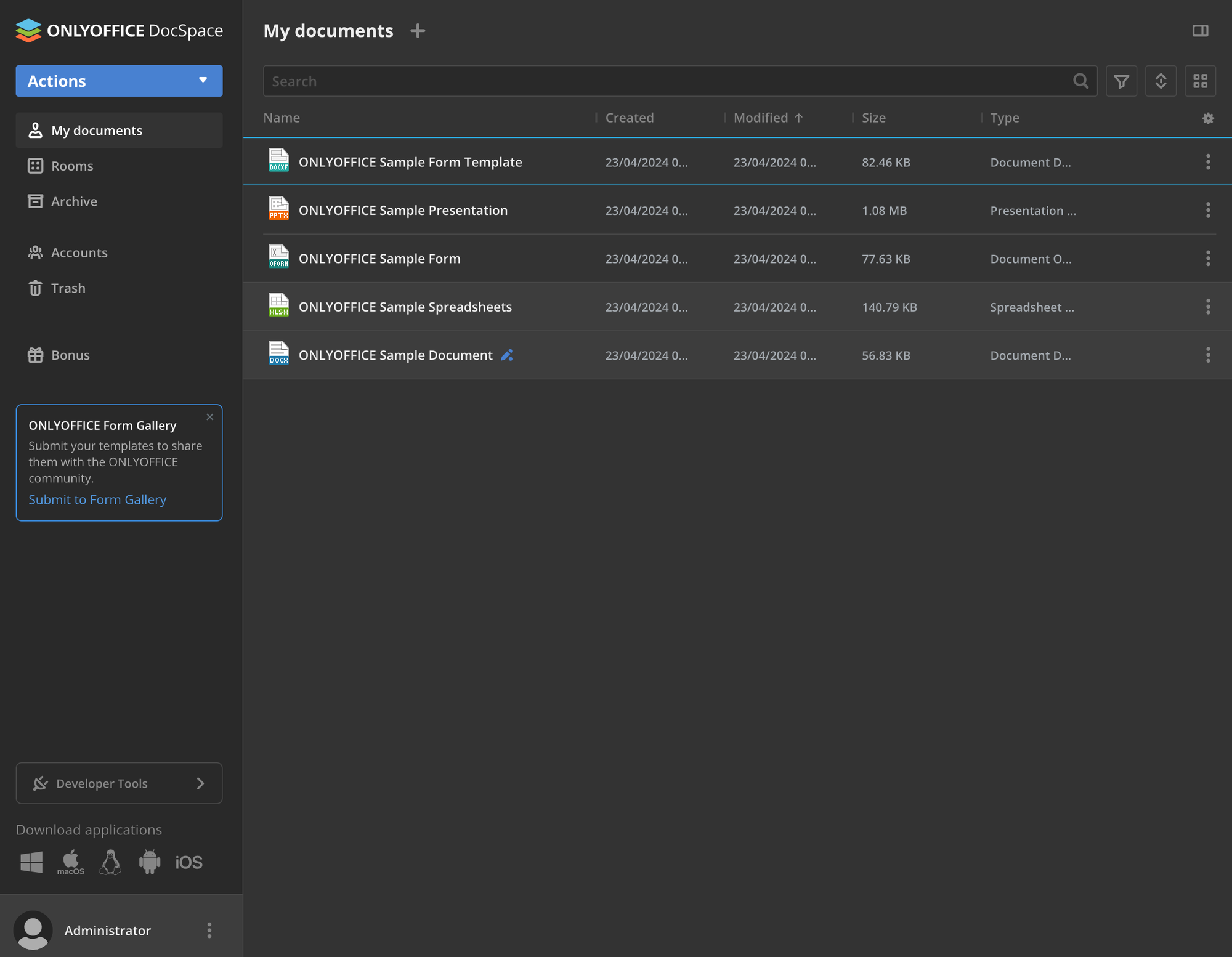
Как вы можете видеть, есть демонстрационный вариант шаблона формы, презентации, бланка, электронной таблицы и документа.
Вы можете открыть документ, просто щелкнув по имени файла. Документ откроется на новой вкладке браузера.
Вот скриншот с открытым документом Word:
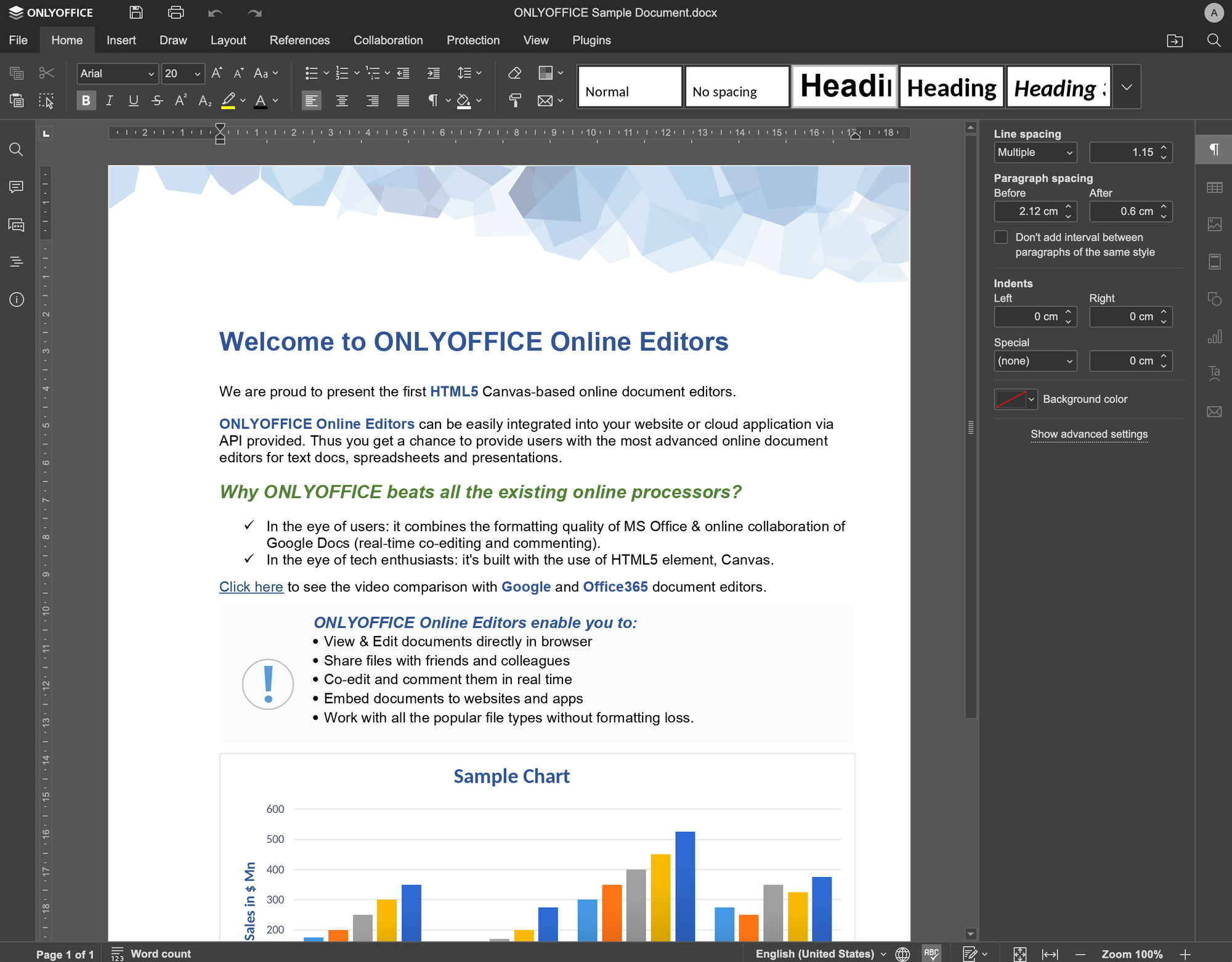
Я закончу на этом, поскольку у вас в значительной степени есть настройка ONLYOFFICE DocSpace, и это не руководство по ONLYOFFICE 😉
Заключение
Я показал установку ONLYOFFICE DocSpace для самостоятельного размещения. автономный хостинг. Он состоит из трех очень простых шагов: установка Docker, выполнение установочного сценария, 3 очень простых шага: установка Docker, выполнение установочного сценария и настройка ONLYOFFICE DocSpace с помощью мастера. На самом деле довольно просто.
Если у вас есть какие-либо вопросы, пожалуйста, прокомментируйте ниже!
А как обновлять, кнопки в ней обновление нету.