Начиная с версии Microsoft Windows 10, Docker можно установить непосредственное в операционной системе благодаря WSL 2 (Windows Subsystem for Linux) — это среда выполнения Linux, предоставляемая операционной системой Windows.
WSL позволяет запускать исполняемые файлы Linux напрямую в Windows без необходимости установки отдельной виртуальной машины или перезагрузки компьютера.
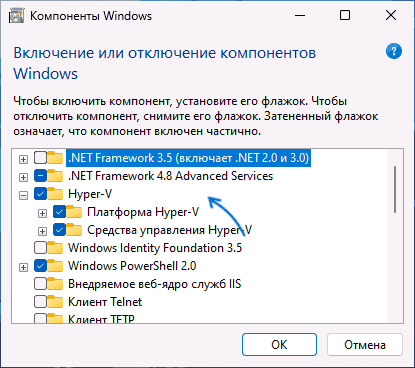
WSL2 использует Hyper-V и требует его включения, который использует VT-x исключительно для себя и не делит его с Virtualbox. Чтобы правильно использовать Virtualbox, на данный момент необходимо отключить Hyper-V, что отключает всё, что использует Hyper-V.
Установка VirtualBox
Скачайте Virtual Box с https://www.virtualbox.org/wiki/Downloads
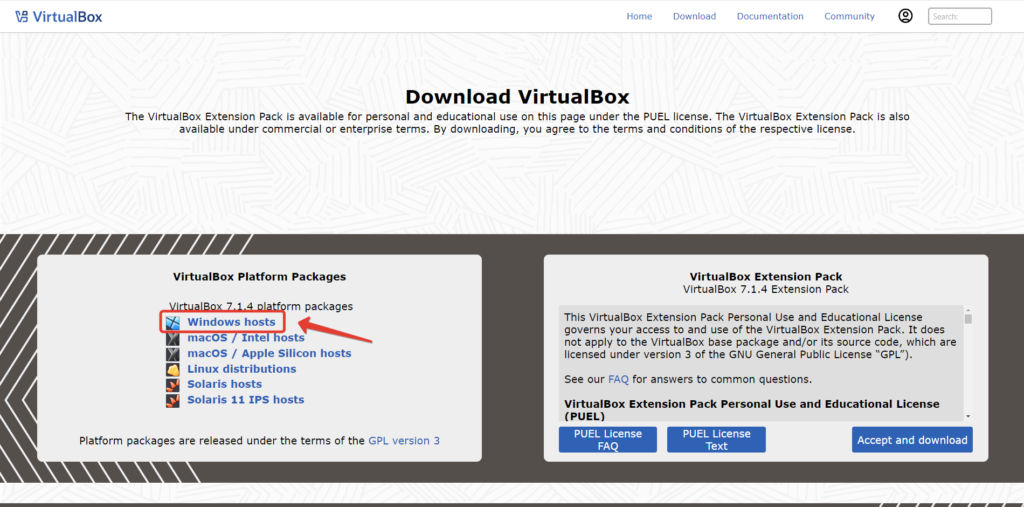
Запустим загруженный файл VirtualBox-7.1.4-165100-Win.exe
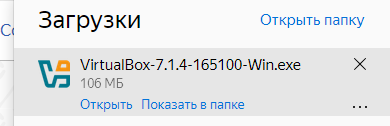
Запустите установку VirtualBox
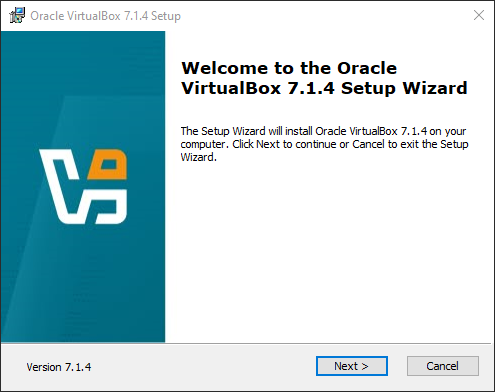
Выполняем шаги предложенные мастером установки, никаких сложностей возникнуть не должно. Установка его достаточно проста, заключается в нажатии кнопки “Next” несколько раз. Нет необходимости вносить изменения — нам подойдут параметры по умолчанию. После установки запустим VirtualBox.
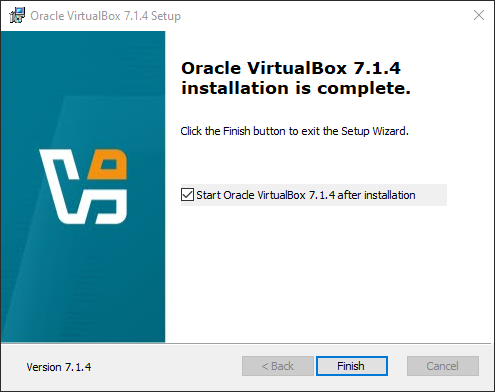
После окончания установки, VirtualBox запустится автоматически.
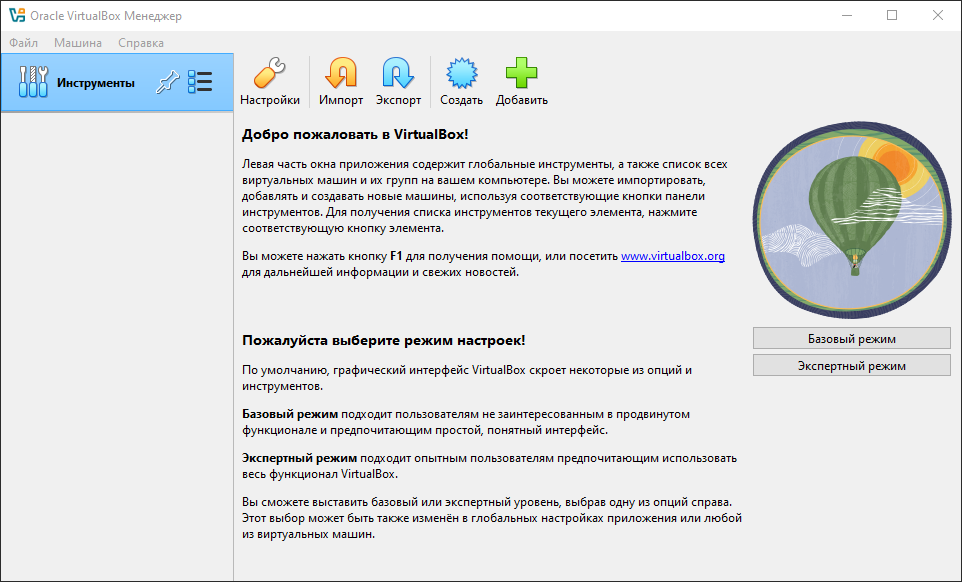
Можем начать создавать наш виртуальный сервер. Для установки операционной системы нам понадобится дистрибутив операционной системы.
Установка Linux в VirtualBox
Чтобы начать работу, нам нужно скачать образ ОС Linux, для примера я возьму Ubuntu Server. Скачайте нужную вам версию Linux Ubuntu с releases.ubuntu.com.
Загрузка ISO образа Linux Ubuntu
Установка операционной системы на виртуальную машину или на реальный ПК/сервер ничем не отличается — разница заключается лишь в том, что может отличатся набор программного обеспечения эмулирующих работу системы виртуализации.
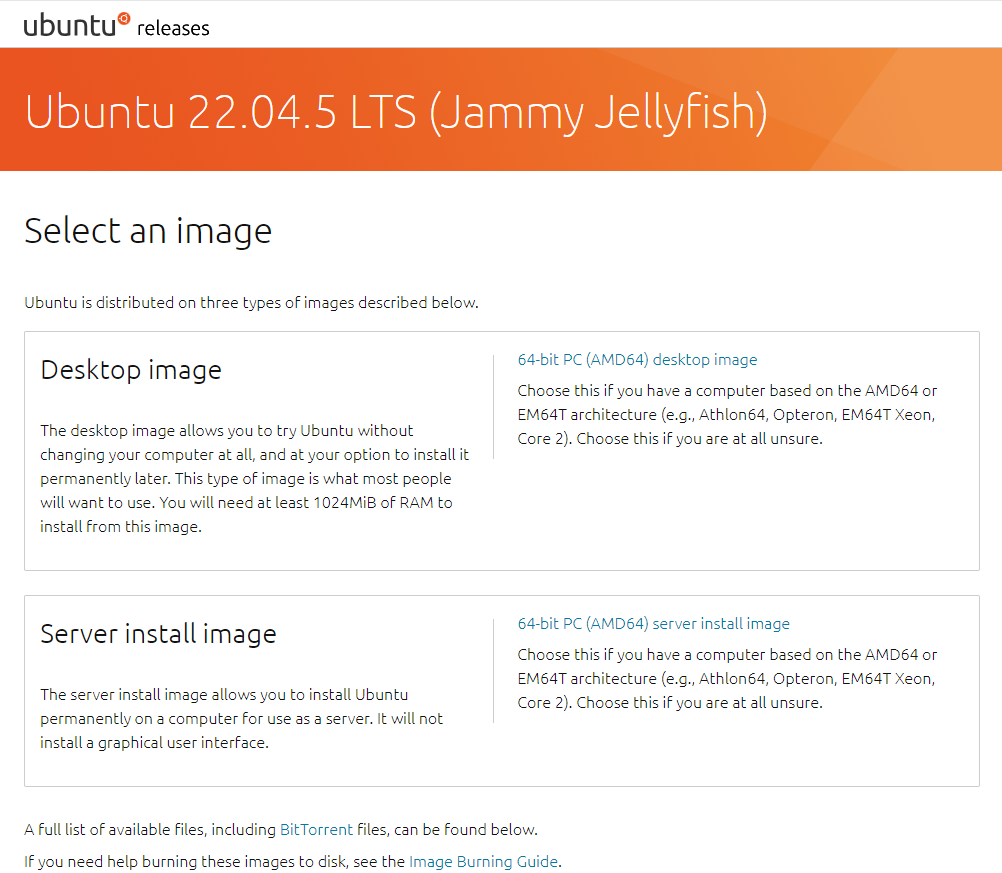
Я использую версию ubuntu-22.04.5-live-server-amd64.iso, которую вы можете найти здесь http://releases.ubuntu.com/22.04/

Если вы хотите Desktop версию, то скачайте ubuntu-22.04.5-desktop-amd64.iso, она поставляется сразу с графическим пользовательским интерфейсом (GUI).
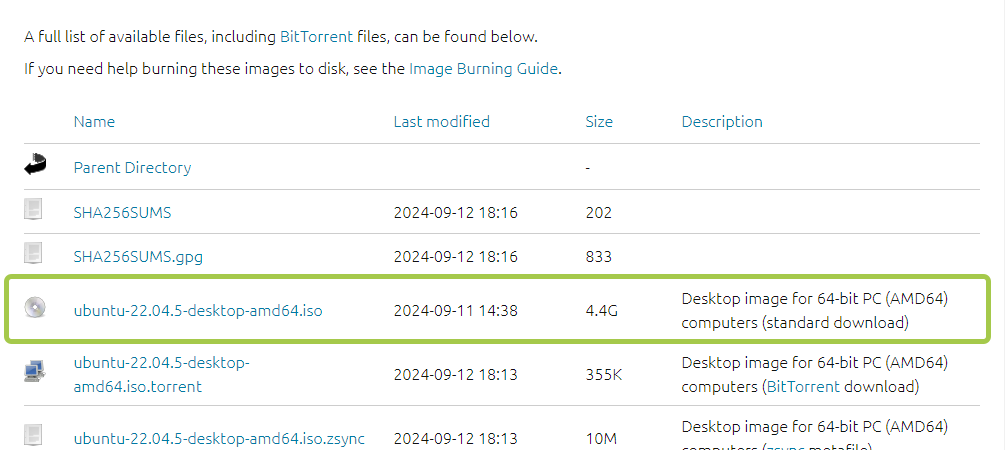
Создание виртуальной машины в VirtualBox
Теперь вернитесь в VirtualBox и запустите программу. Нажмите «Создать», и откроется окно. Появляется диалоговое окно создания виртуальной машины.
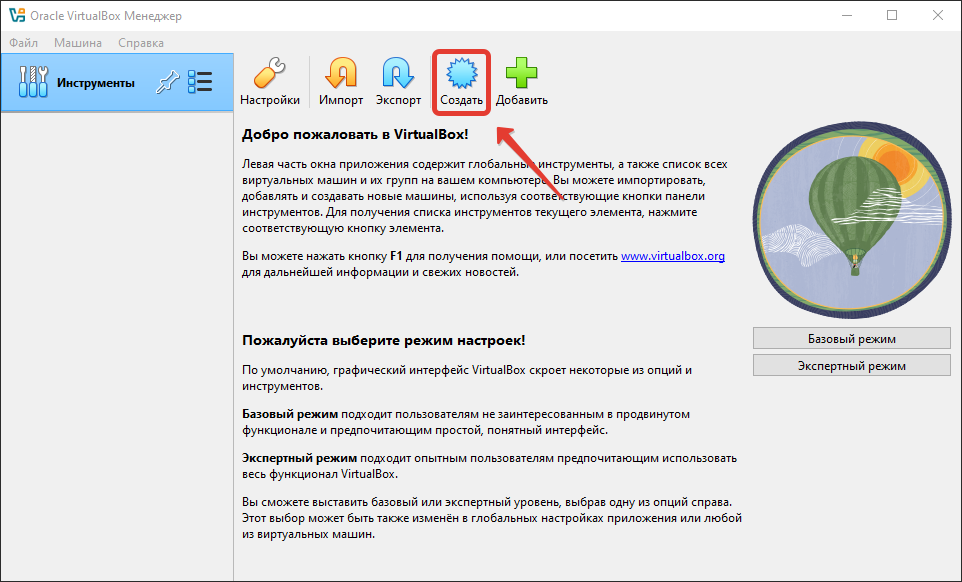
Необходимо ввести ее название, выбрать тип (в нашем случае Linux) и выбрать версию (в нашем случае Ubuntu x64).
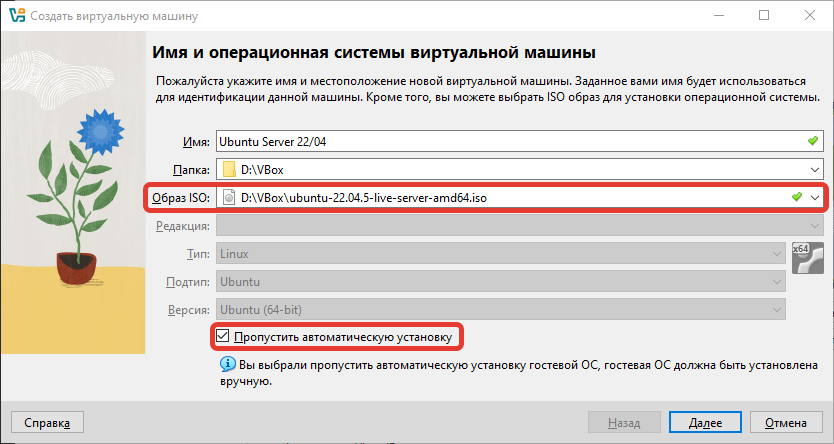
Укажем размер оперативной памяти и количество ядер процессора.
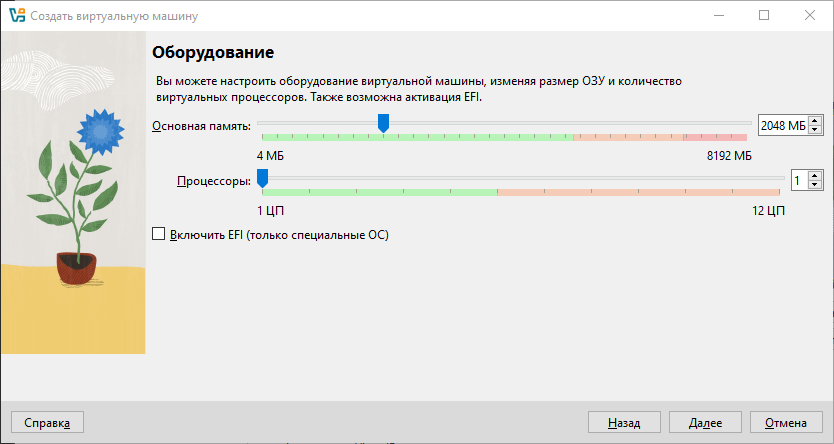
Размер виртуального жесткого диска.
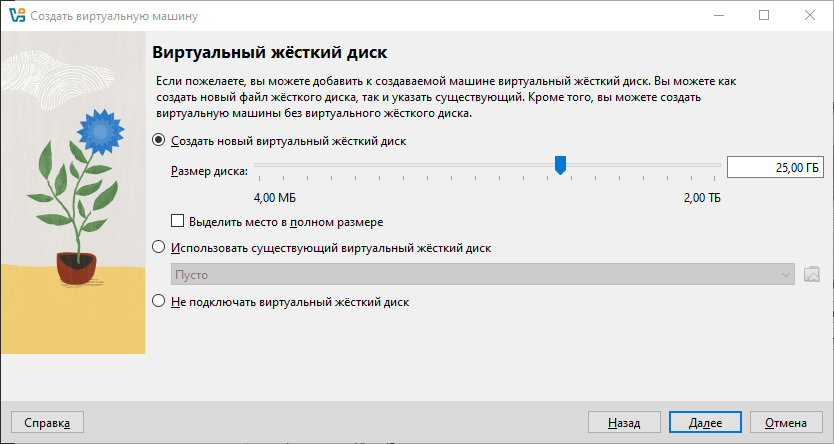
На итоговой странице помощника, проверим установленные параметры и кликнем по кнопке Готово.

Запустим созданную виртуальную машину.
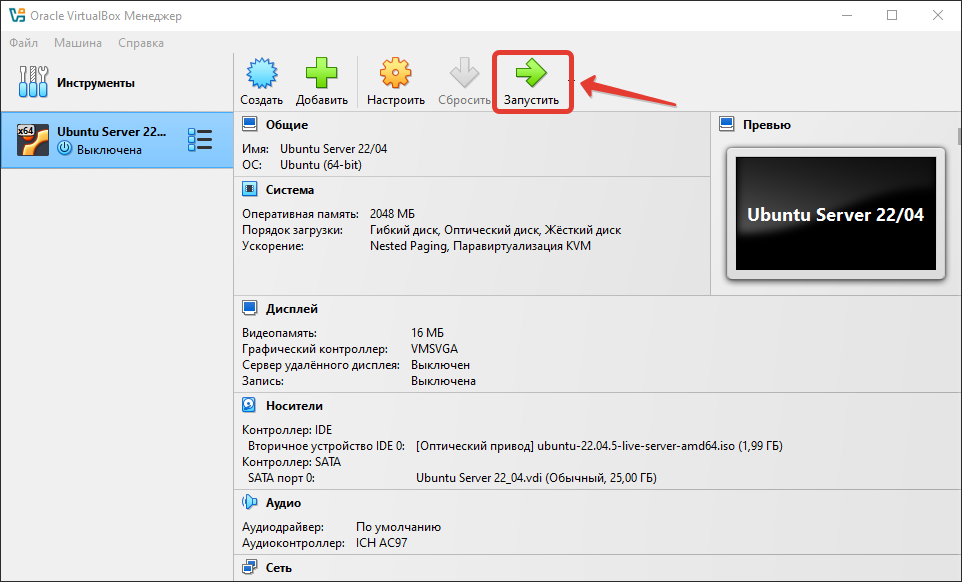
Установка Linux Ubuntu в VirtualBox
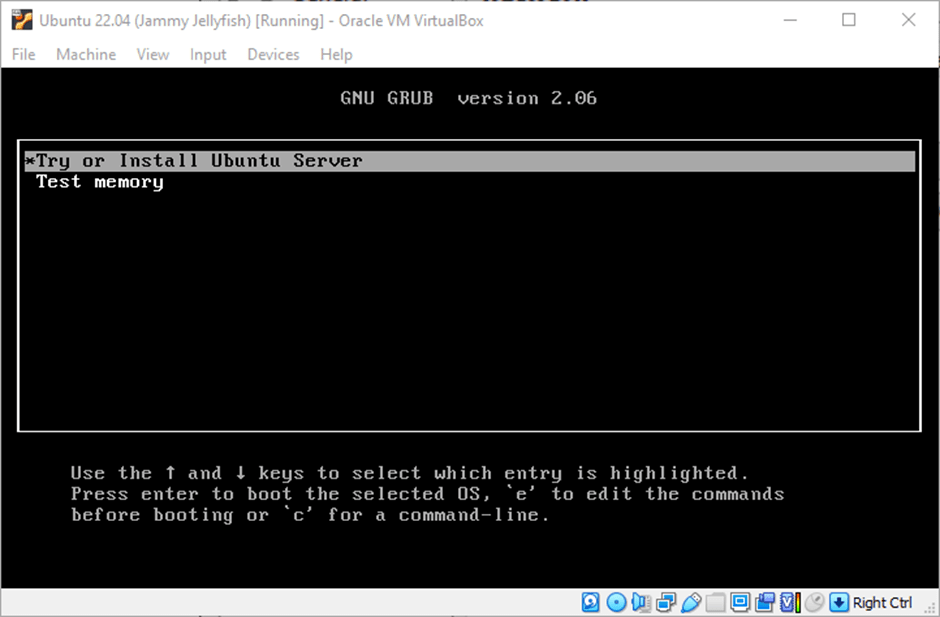
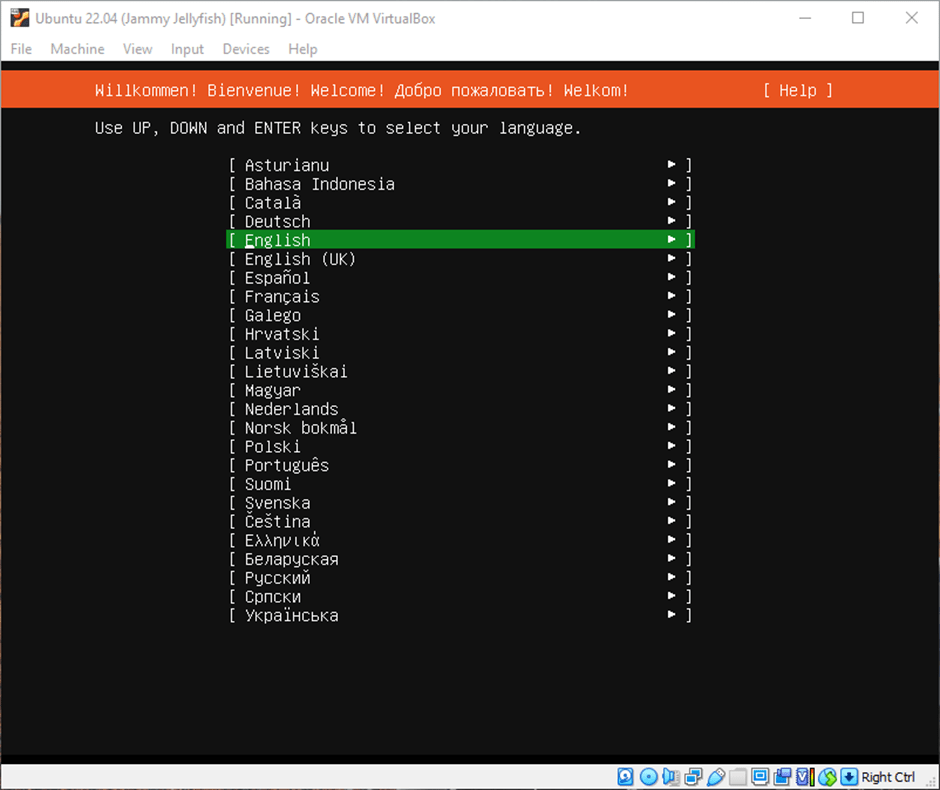
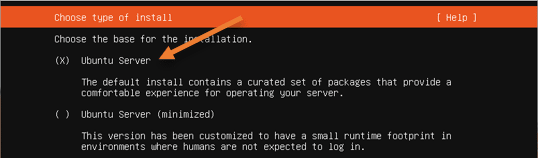
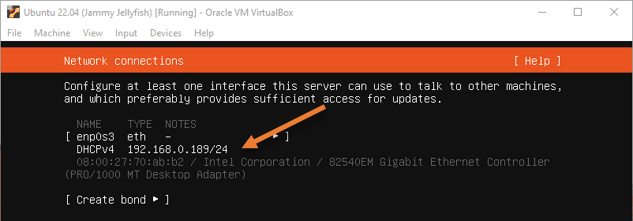
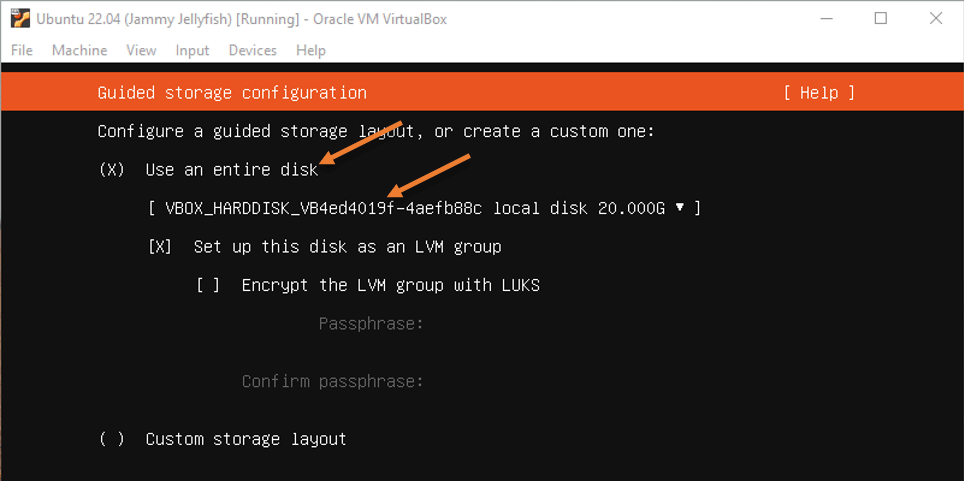

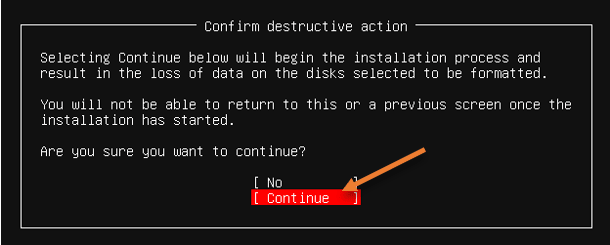
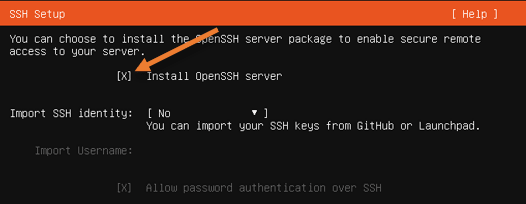

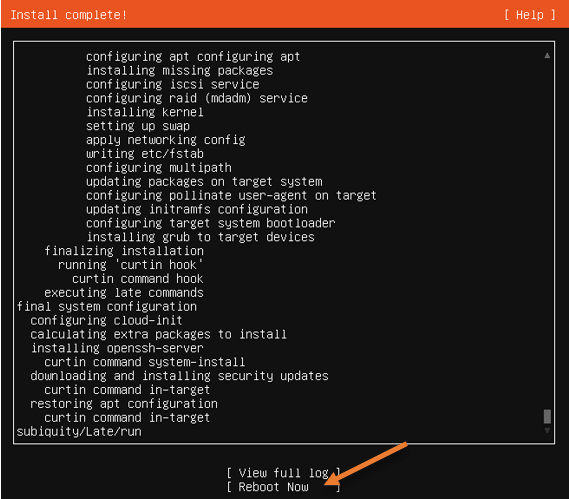
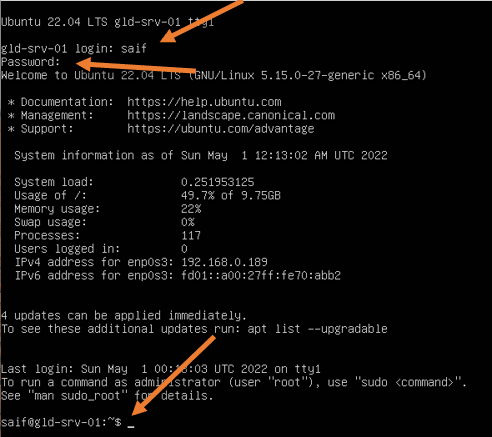
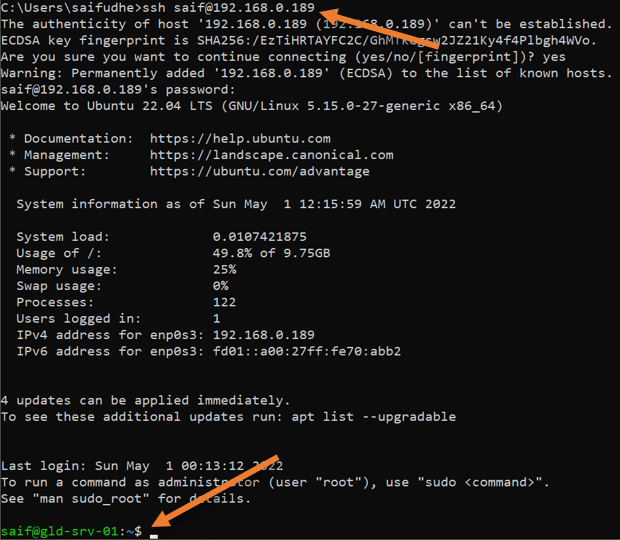
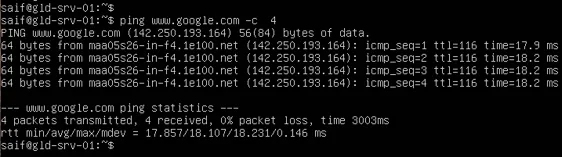
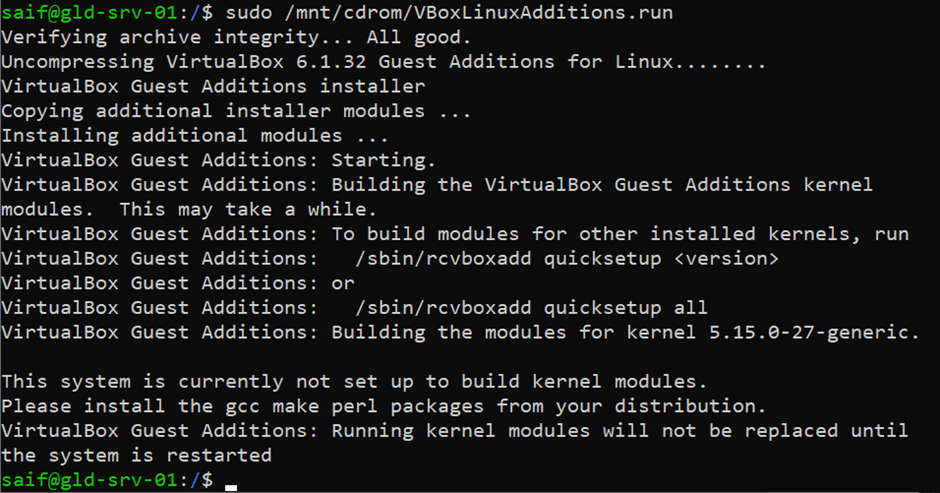
Установка Docker в VirtualBox
Ссылки